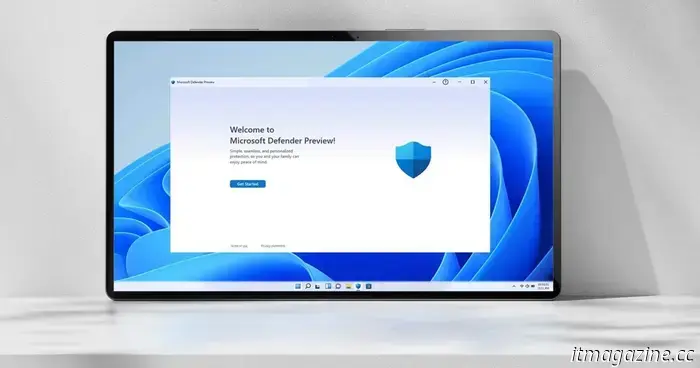
6 configuraciones de seguridad que siempre cambio en una nueva PC con Windows
Es tentador pasar directamente a personalizar una nueva PC con Windows 11: aplicaciones, fondos de pantalla, las obras. He estado allí. Simplemente hay algo en ajustar una nueva máquina que la hace sentir como la tuya. Pero antes de que comience la diversión, siempre me tomo un tiempo para bloquear la configuración de seguridad. Es un pequeño esfuerzo que vale la pena con tranquilidad, especialmente con tantas amenazas en línea al acecho. Después de todo, nada mata la emoción de una nueva PC más rápido que encontrarse con un virus o un problema de seguridad.
Estas son las configuraciones que cambio cada vez que obtengo una nueva PC con Windows 11, y por qué son importantes.
1. Instale un antivirus de confianza
La aplicación Eset Premium está abierta en un monitor de PC. Alan Truly / Tendencias digitales
Una de las primeras cosas que hago en cualquier PC nueva con Windows 11 es instalar uno de los mejores programas antivirus que puedo pagar. He estado usando ESET durante años y estoy contento con la forma en que ha mantenido segura mi PC. Me ha salvado en numerosas ocasiones de visitar sitios inseguros y descargar archivos inseguros, y me gusta la página Segura de Banca y Navegación donde puedo hacer mis cosas financieras de manera segura. Esas son solo algunas de las razones por las que sigo usándolo después de todos estos años.
Siempre recomiendo ir con un antivirus de primer nivel, ya que las amenazas pueden provenir de todo tipo de lugares: archivos adjuntos de correo electrónico incompletos, ventanas emergentes aparentemente inofensivas, incluso extensiones de navegador falsas. Dicho esto, ningún antivirus es perfecto en todos los sentidos. ESET a veces puede ser demasiado cauteloso, marcando aplicaciones o sitios web en los que ya confío. Pero prefiero lidiar con un falso positivo que dejar pasar algo peligroso. Las opciones gratuitas están bien para una protección mínima, pero prefiero la tranquilidad que viene con una opción de primer nivel.
2. Desactivar el inicio de sesión sin contraseña
Geralt / Pixabay España
Aunque Windows lo alienta a configurar el inicio de sesión sin contraseña, y entiendo por qué, es conveniente, siempre lo apago. Esto plantea un grave riesgo para la seguridad. Si alguien obtiene acceso físico a su computadora, puede acceder a sus archivos. Incluso si vive solo, puede llevar su computadora portátil a una cafetería o de viaje, y si es robada, quien la haya tomado tendrá acceso instantáneo a todo lo que contiene. Es más seguro tomarse un momento para crear una contraseña segura. Incluso puede usar uno de los mejores administradores de contraseñas para ayudarlo a crear uno. En mi computadora portátil con Windows 11, sigo usando el lector de huellas digitales para inicios de sesión rápidos — pero solo como una capa adicional, no como la única línea de defensa.
3. Revisar los permisos de la aplicación
Tendencias Digitales
Una vez que termino con las dos opciones anteriores, verifico qué aplicaciones tienen acceso a cosas como mi ubicación, micrófono y cámara. No es raro que las aplicaciones soliciten más permisos de los que necesitan, por lo que siempre es una buena idea verificar los permisos de la aplicación. Investigar los permisos de la aplicación puede ser fácil de pasar por alto hasta que profundices en la configuración.
En una nueva PC con Windows 11, vaya a Configuración > Privacidad y seguridad, luego desplácese hacia abajo hasta la sección "Permisos de la aplicación". Desde allí, puedo administrar qué aplicaciones tienen acceso a mi micrófono, ubicación, cámara y otras funciones confidenciales. Si una aplicación tiene acceso y no recuerdo por qué, la apago. A menos que sea una aplicación como Zoom o Maps, rara vez hay una buena razón para que una aplicación tenga acceso a sus datos de forma predeterminada.
Solo toma unos minutos, pero hacer esto le brinda un mejor control sobre lo que las aplicaciones pueden hacer en segundo plano y ayuda a limitar la recopilación innecesaria de datos. Es uno de esos cambios que le permite a su PC respetar su privacidad un poco más. A veces, los desarrolladores solicitan permisos en caso de que agreguen una función a la aplicación que requiera ese permiso. Si ya lo has dado, tu experiencia de usuario no se verá interrumpida. Otra razón podría ser que una herramienta de terceros en la que se basa la aplicación la necesite. De cualquier manera, vale la pena verificarlo para no ceder el acceso sin siquiera darse cuenta. Una vez vi que una calculadora requería conocer mi ubicación. Um, no, gracias.
4. Desactivación de los datos de diagnóstico óptico
Microsoft
Si desactiva los datos de diagnóstico opcionales es una elección personal. Aún así, lo apagué porque no me sentía cómodo recopilando mis hábitos de navegación, uso de aplicaciones y actividad del dispositivo. De forma predeterminada, su PC envía información básica sobre su sistema a Microsoft. Aún así, también le brinda la opción de enviar datos adicionales sobre cómo usa la configuración del sistema, las aplicaciones e incluso los sitios que visita en Edge. Siempre apago eso, y si tú también lo haces, puedes ir a Configuración > Privacidad y seguridad> Diagnóstico y comentarios. Si lo apagas o no es una elección personal, pero lo haría.
5. Habilitar BitLocker (si está disponible)
Tendencias Digitales
Si está utilizando Windows 11 Pro, una de las cosas más inteligentes que puede hacer es activar BitLocker. Es una herramienta de cifrado incorporada que protege todo el disco, lo que significa que si alguien roba su computadora portátil, no puede simplemente quitar el disco duro y conectarlo a otra PC para ver sus archivos. Para encontrarlo, vaya a Configuración > Privacidad y seguridad, luego desplácese hacia abajo y busque en la sección Configuración relacionada el cifrado de la unidad BitLocker. Si está disponible, pero aún no está habilitado, vale la pena activarlo. Solo asegúrese de hacer una copia de seguridad de su clave de recuperación en un lugar seguro, ya que la necesitará si alguna vez queda bloqueado. Incluso si perder su computadora portátil parece poco probable, solo toma un momento inesperado. Prefiero dedicar unos minutos a configurar el cifrado que preocuparme de que mis archivos caigan en las manos equivocadas.
Mantener tu PC a salvo
TheDigitalWay / Pixabay / Pixabay
La mayoría de los usuarios solo piensan en la seguridad cuando algo sale mal. Pero con unos pocos cambios simples durante la configuración, puede evitar mucha frustración, y posibles daños, en el futuro. Estos no son cambios que solo un ingeniero pueda manejar; incluso alguien nuevo en Windows puede hacerlos. No es necesario ser un experto en ciberseguridad para tomar el control de su privacidad. Ya sea revisando qué aplicaciones tienen acceso a su micrófono o habilitando BitLocker para cifrar sus datos, el tiempo invertido vale la pena. Es fácil posponer estas configuraciones para más adelante, pero en mi experiencia, hacerlo bien desde el principio te ahorra muchos problemas y reduce lo que tienes de qué preocuparte a largo plazo.
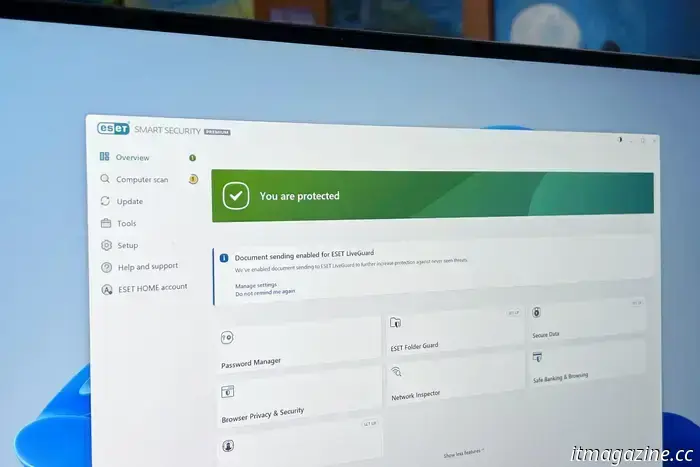
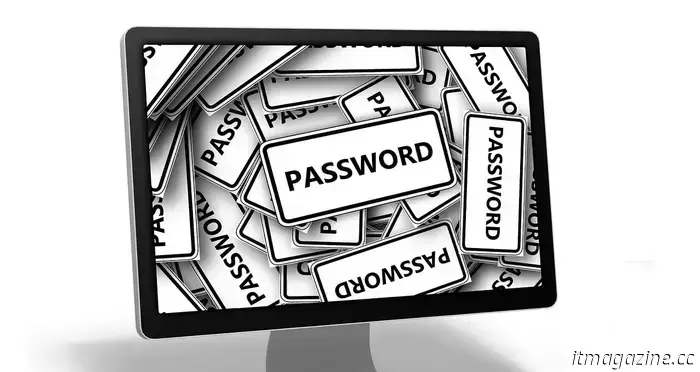
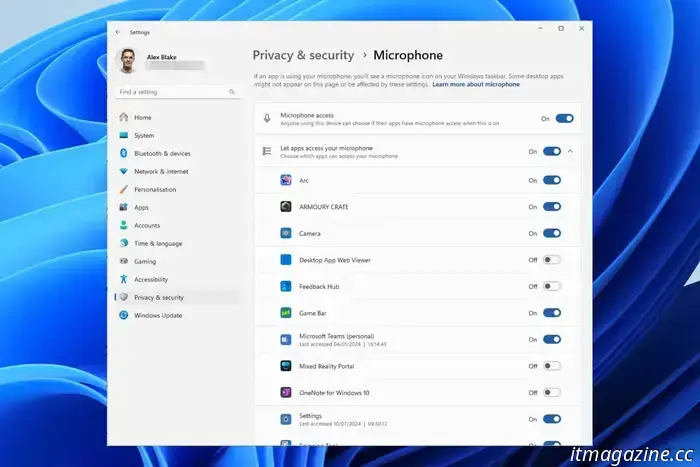

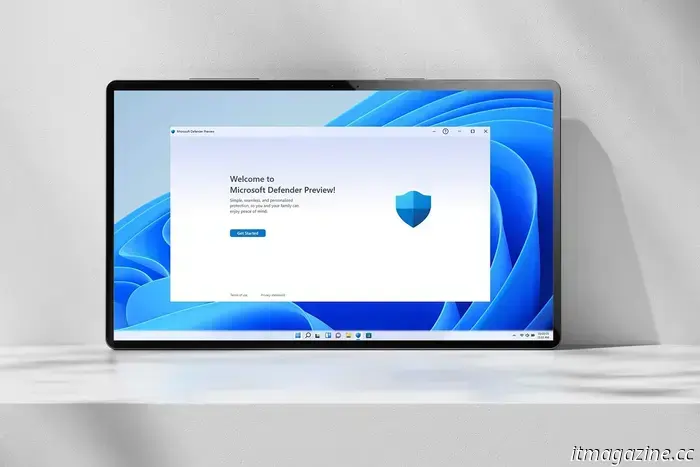

Otros artículos
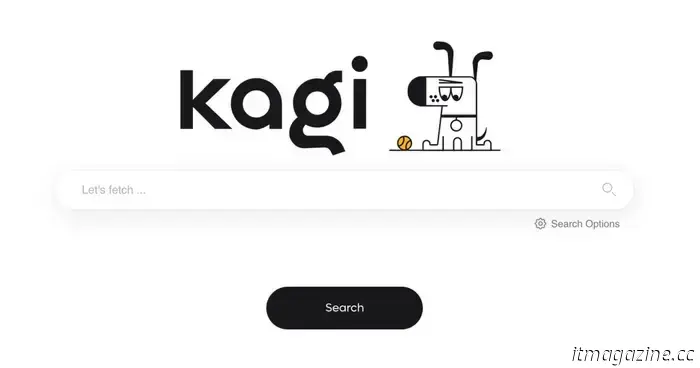 Intenté usar un motor de búsqueda pago durante una semana y no creo que vuelva
Intenté usar un motor de búsqueda pago para ver cómo es fuera del mundo de Google and y es bastante bueno.
Intenté usar un motor de búsqueda pago durante una semana y no creo que vuelva
Intenté usar un motor de búsqueda pago para ver cómo es fuera del mundo de Google and y es bastante bueno.
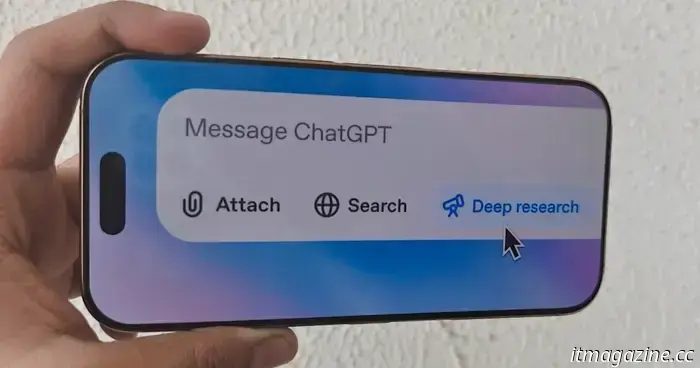 No es tu imaginación: los modelos de ChatGPT realmente alucinan más ahora
Según pruebas internas, los modelos más nuevos como o3 y o4-mini alucinan significativamente más que las versiones anteriores, y OpenAI no sabe por qué.
No es tu imaginación: los modelos de ChatGPT realmente alucinan más ahora
Según pruebas internas, los modelos más nuevos como o3 y o4-mini alucinan significativamente más que las versiones anteriores, y OpenAI no sabe por qué.
 5 razones por las que deberías verte en Netflix
Si aún no se ha puesto al día con Joe Goldberg o está considerando volver a verlo, aquí hay 5 razones por las que debería verlo en Netflix.
5 razones por las que deberías verte en Netflix
Si aún no se ha puesto al día con Joe Goldberg o está considerando volver a verlo, aquí hay 5 razones por las que debería verlo en Netflix.
 Rival de Waymo en China Pony.ai reduce drásticamente el costo de la pila de autoconducción en un 70%
Pony.ai los robotaxis de última generación cuestan entre un 20% y un 30% menos que los de la unidad autónoma Waymo de su rival estadounidense Alphabet, dijo el CEO James Peng.
Rival de Waymo en China Pony.ai reduce drásticamente el costo de la pila de autoconducción en un 70%
Pony.ai los robotaxis de última generación cuestan entre un 20% y un 30% menos que los de la unidad autónoma Waymo de su rival estadounidense Alphabet, dijo el CEO James Peng.
 El sacrificio del termostato Nest de Google es una advertencia para todos los usuarios domésticos inteligentes
Google ha anunciado una actualización al final de su vida útil de sus termostatos de aprendizaje Nest de primera y segunda generación.
El sacrificio del termostato Nest de Google es una advertencia para todos los usuarios domésticos inteligentes
Google ha anunciado una actualización al final de su vida útil de sus termostatos de aprendizaje Nest de primera y segunda generación.
6 configuraciones de seguridad que siempre cambio en una nueva PC con Windows
Estas son las configuraciones de seguridad de Windows 11 que siempre cambio lo antes posible.
