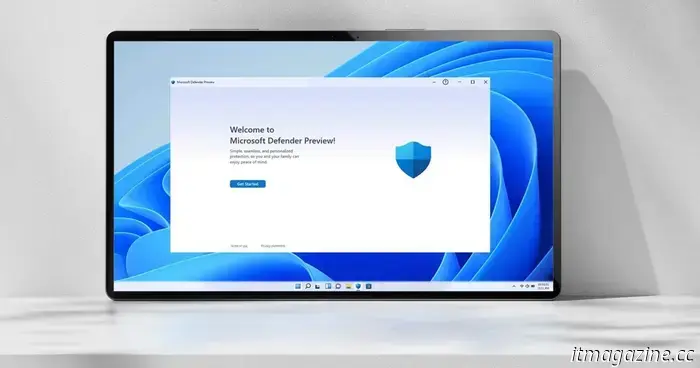
6 настройки безопасности, которые я всегда меняю на новом ПК с Windows
Очень заманчиво сразу перейти к персонализации нового ПК с Windows 11 — приложений, обоев и всего остального. Я был в этом уверен. В настройке нового компьютера есть что-то такое, что заставляет его чувствовать себя как на своем месте. Но прежде чем начнется самое интересное, я всегда уделяю некоторое время настройкам безопасности. Это небольшое усилие окупается спокойствием, особенно в условиях, когда в сети скрывается так много угроз. В конце концов, ничто так не портит впечатления от нового компьютера, как вирус или угроза безопасности.
Вот настройки, которые я меняю каждый раз, когда приобретаю новый компьютер с Windows 11, и почему они важны.
1. Установите надежный антивирус.
На мониторе ПК открыто приложение Eset Premium. Алан Трули / Digital Trends
На любом новом ПК с Windows 11 я в первую очередь устанавливаю одну из лучших антивирусных программ, которые могу себе позволить. Я пользуюсь ESET уже много лет и доволен тем, как она обеспечивает безопасность моего компьютера. Она много раз спасала меня от посещения небезопасных сайтов и загрузки небезопасных файлов, и мне нравится страница безопасного банковского обслуживания и просмотра веб-страниц, где я могу безопасно выполнять свои финансовые операции. Это лишь несколько причин, по которым я продолжаю использовать его по прошествии стольких лет.
Я всегда рекомендую использовать антивирус высшего уровня, поскольку угрозы могут исходить из самых разных источников: сомнительных вложений в электронную почту, кажущихся безобидными всплывающих окон, даже поддельных расширений браузера. Тем не менее, ни один антивирус не идеален во всех отношениях. Иногда ESET может проявлять излишнюю осторожность, помечая приложения или веб-сайты, которым я уже доверяю. Но я бы предпочел иметь дело с ложным срабатыванием, чем допустить, чтобы что-то опасное проскочило. Бесплатные опции хороши для обеспечения минимальной защиты, но я предпочитаю спокойствие, которое дает более высокий уровень защиты.
2. Отключите вход без пароля
Geralt / Pixabay
Несмотря на то, что Windows рекомендует вам настроить вход без пароля - и я понимаю, почему, ведь это удобно, — я всегда отключаю его. Это создает серьезную угрозу безопасности. Если кто-то получит физический доступ к вашему компьютеру, он сможет получить доступ к вашим файлам. Даже если вы живете один, вы можете взять свой ноутбук в кафе или в поездку, и, если его украдут, тот, кто его украл, получит мгновенный доступ ко всему, что на нем находится. Безопаснее потратить время на создание надежного пароля. Вы даже можете воспользоваться одним из лучших менеджеров паролей, который поможет вам создать его. На моем ноутбуке с Windows 11 я по—прежнему использую сканер отпечатков пальцев для быстрого входа в систему, но только как дополнительный уровень, а не как единственную линию защиты.
3. Проверка разрешений для приложений
Цифровые тенденции
После того, как я закончу с двумя предыдущими вариантами, я проверю, какие приложения имеют доступ к таким вещам, как мое местоположение, микрофон и камера. Приложения нередко запрашивают больше разрешений, чем им нужно, поэтому проверка разрешений приложения - это всегда хорошая идея. О разрешениях для приложений можно легко забыть, пока вы не заглянете в настройки.
На новом ПК с Windows 11 перейдите в “Настройки” > "Конфиденциальность и безопасность", затем прокрутите вниз до раздела "Разрешения для приложений". Оттуда я могу управлять тем, какие приложения имеют доступ к моему микрофону, местоположению, камере и другим важным функциям. Если у приложения есть доступ, а я не могу вспомнить почему, я отключаю его. Если это не приложение типа Zoom или Maps, у приложения редко бывает веская причина для получения доступа к вашим данным по умолчанию.
Это занимает всего несколько минут, но позволяет лучше контролировать работу приложений в фоновом режиме и помогает ограничить ненужный сбор данных. Это одно из тех изменений, которые позволяют вашему компьютеру чуть больше уважать вашу конфиденциальность. Иногда разработчики запрашивают разрешения на тот случай, если они добавляют в приложение функцию, для которой требуется такое разрешение. Если вы уже предоставили его, работа с пользователем не будет прервана. Другой причиной может быть то, что это необходимо стороннему инструменту, на который опирается приложение. В любом случае, стоит проверить, чтобы вы не предоставляли доступ, даже не осознавая этого. Однажды я увидел, что калькулятор требует знать мое местоположение. Нет, спасибо.
4. Отключение оптических диагностических данных
Microsoft
Отключать ли дополнительные диагностические данные - это ваше личное дело. Тем не менее, я отключил их, потому что мне было неудобно, когда они собирали данные о моих привычках в интернете, использовании приложений и активности на устройстве. По умолчанию ваш компьютер отправляет основную информацию о вашей системе в корпорацию Майкрософт. Кроме того, это также дает вам возможность отправлять дополнительные данные о том, как вы используете системные настройки, приложения и даже сайты, которые посещаете в Edge. Я всегда отключаю это, и если вы поступаете так же, вы можете перейти в "Настройки" > "Конфиденциальность и безопасность"> "Диагностика и обратная связь". Отключать это или нет - ваше личное дело, но я бы на вашем месте.
5. Включите BitLocker (если доступен)
Цифровые тренды
Если вы используете Windows 11 Pro, одна из самых разумных вещей, которую вы можете сделать, - это включить BitLocker. Это встроенный инструмент шифрования, который защищает весь диск целиком, а это означает, что если кто-то украдет ваш ноутбук, он не сможет просто извлечь жесткий диск и подключить его к другому компьютеру для просмотра ваших файлов. Чтобы найти его, перейдите в "Настройки" > "Конфиденциальность и безопасность", затем прокрутите вниз и найдите в соответствующем разделе настроек шифрование диска BitLocker. Если оно доступно, но еще не включено, его стоит включить. Просто не забудьте сохранить резервную копию ключа восстановления в надежном месте, так как он вам понадобится, если вы когда-нибудь будете заблокированы. Даже если потеря вашего ноутбука кажется маловероятной, это произойдет всего в один неожиданный момент. Я лучше потрачу несколько минут на настройку шифрования, чем буду беспокоиться о том, что мои файлы попадут не в те руки.
Как обезопасить свой компьютер
TheDigitalWay/Pixabay / Пиксабай Бэй
Большинство пользователей задумываются о безопасности, только когда что-то идет не так. Но, внеся несколько простых изменений во время настройки, вы можете избежать многих разочарований и потенциального ущерба в будущем. С этими изменениями может справиться не только инженер; их может внести даже новичок в Windows. Вам не нужно быть экспертом в области кибербезопасности, чтобы контролировать свою конфиденциальность. Независимо от того, идет ли речь о проверке того, какие приложения имеют доступ к вашему микрофону, или о включении BitLocker для шифрования ваших данных, потраченное время того стоит. Эти настройки легко отложить на потом, но, по моему опыту, если вы сделаете это правильно с самого начала, это избавит вас от многих проблем и уменьшит количество забот в долгосрочной перспективе.
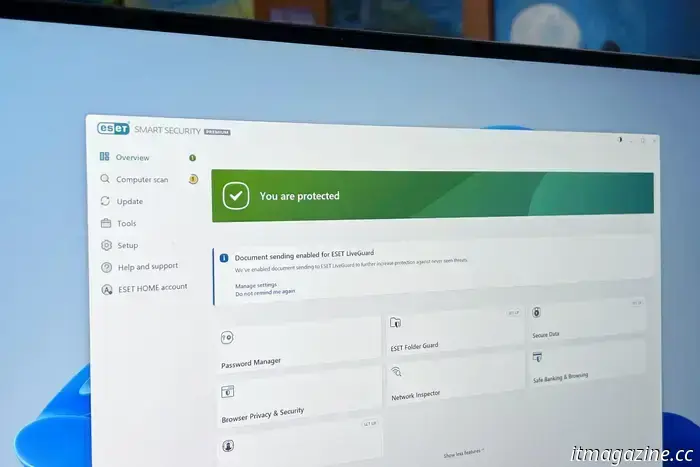
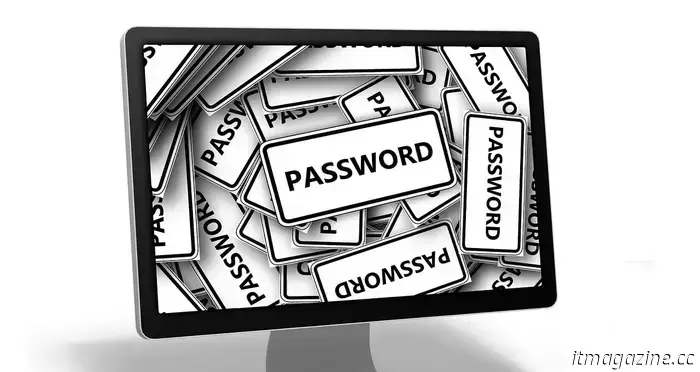
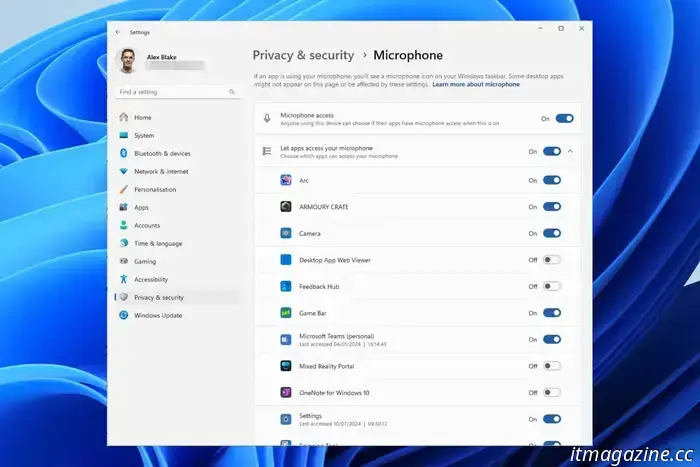

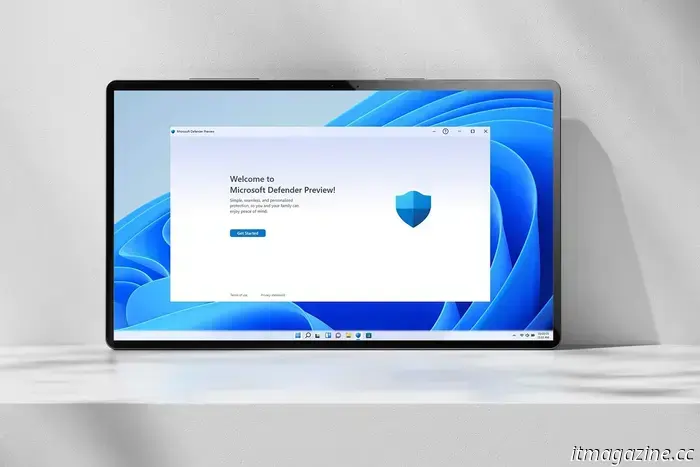

Другие статьи
 5 причин, по которым вам стоит посмотреть "Ты" на Netflix
Если вы еще не познакомились с Джо Голдбергом или подумываете о повторном просмотре, вот 5 причин, по которым вам стоит посмотреть "Тебя" на Netflix.
5 причин, по которым вам стоит посмотреть "Ты" на Netflix
Если вы еще не познакомились с Джо Голдбергом или подумываете о повторном просмотре, вот 5 причин, по которым вам стоит посмотреть "Тебя" на Netflix.
 Китайский конкурент Waymo Pony.ai снижает стоимость автономного вождения на 70%
Pony.ai По словам генерального директора Джеймса Пенга, стоимость роботакси последнего поколения на 20-30% ниже, чем у самоуправляемого подразделения Waymo, конкурирующего с Alphabet в США.
Китайский конкурент Waymo Pony.ai снижает стоимость автономного вождения на 70%
Pony.ai По словам генерального директора Джеймса Пенга, стоимость роботакси последнего поколения на 20-30% ниже, чем у самоуправляемого подразделения Waymo, конкурирующего с Alphabet в США.
 Отключение термостата Nest от Google - это предупреждение для всех пользователей "умного дома"
Компания Google объявила об обновлении своих термостатов Nest Learning первого и второго поколения, срок службы которых истек.
Отключение термостата Nest от Google - это предупреждение для всех пользователей "умного дома"
Компания Google объявила об обновлении своих термостатов Nest Learning первого и второго поколения, срок службы которых истек.
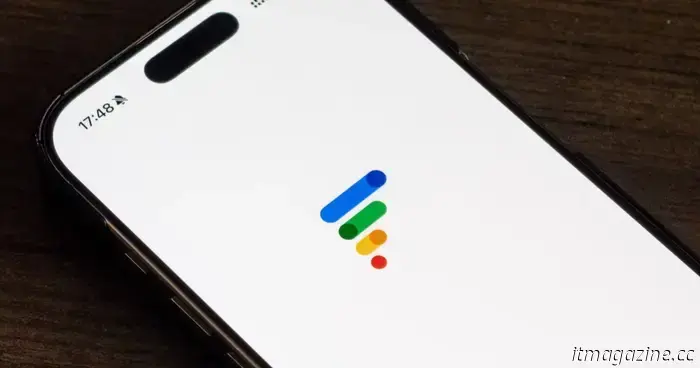 Google Fi уже был моим любимым eSIM для путешествий, теперь он стал еще лучше
Google Fi уже был моим любимым eSIM для путешествий, но Google недавно представила множество улучшений, которые делают его еще лучше. И вот почему!
Google Fi уже был моим любимым eSIM для путешествий, теперь он стал еще лучше
Google Fi уже был моим любимым eSIM для путешествий, но Google недавно представила множество улучшений, которые делают его еще лучше. И вот почему!
 Как аксессуар стоимостью 30 долларов сделал мой iPad Air идеальным для путешествий и потоковой передачи данных
Rolling Square Edge Pro Core преобразует мой 13-дюймовый iPad Air, делая его более портативным и простым в использовании.
Как аксессуар стоимостью 30 долларов сделал мой iPad Air идеальным для путешествий и потоковой передачи данных
Rolling Square Edge Pro Core преобразует мой 13-дюймовый iPad Air, делая его более портативным и простым в использовании.
6 настройки безопасности, которые я всегда меняю на новом ПК с Windows
Это настройки безопасности Windows 11, которые я всегда меняю при первой возможности.
