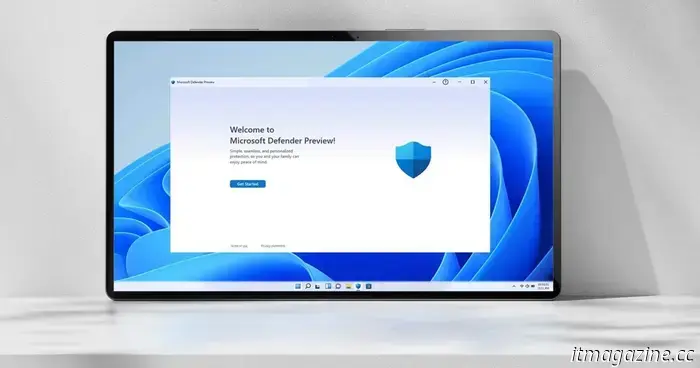
6 impostazioni di sicurezza che cambio sempre su un nuovo PC Windows
Si è tentati di saltare direttamente nella personalizzazione di un nuovo Windows 11 PC-applicazioni, carta da parati, le opere. Ci sono passato. C'è solo qualcosa nel modificare una nuova macchina che lo fa sentire come il tuo. Ma prima che inizi il divertimento, prendo sempre un po ' di tempo per bloccare le impostazioni di sicurezza. Si tratta di un piccolo sforzo che ripaga con la pace della mente, soprattutto con così tante minacce online in agguato là fuori. Dopo tutto, nulla uccide l'emozione di un nuovo PC più veloce di incorrere in un virus o paura di sicurezza.
Ecco le impostazioni che cambio ogni volta che ottengo un nuovo PC Windows 11 e perché sono importanti.
1. Installare un antivirus affidabile
L'app Eset Premium è aperta sul monitor di un PC. Alan Truly / Tendenze digitali
Una delle prime cose che faccio su qualsiasi nuovo PC Windows 11 è installare uno dei migliori programmi antivirus che posso permettermi. Uso ESET da anni e sono contento di come ha mantenuto il mio PC al sicuro. Mi ha salvato numerose volte dalla visita di siti non sicuri e dal download di file non sicuri, e mi piace la pagina Safe Banking e Browsing dove posso fare le mie cose finanziarie in modo sicuro. Questi sono solo alcuni dei motivi per cui continuo a usarlo dopo tutti questi anni.
Consiglio sempre di andare con un antivirus di alto livello poiché le minacce possono provenire da tutti i tipi di luoghi: allegati e-mail abbozzati, pop-up apparentemente innocui, persino estensioni del browser false. Detto questo, nessun antivirus è perfetto in ogni modo. A volte ESET può essere un po ' troppo cauto, segnalando app o siti Web di cui già mi fido. Ma preferirei avere a che fare con un falso positivo piuttosto che lasciare che qualcosa di pericoloso scivoli attraverso. Le opzioni gratuite vanno bene per una protezione minima, ma preferisco la tranquillità che viene fornita con un'opzione di alto livello.
2. Disattiva l'accesso senza password
Geralt / Pixabay
Anche se Windows ti incoraggia a configurare l'accesso senza password — e capisco perché, è conveniente-lo spengo sempre. Ciò comporta un grave rischio per la sicurezza. Se qualcuno ottiene l'accesso fisico al tuo computer, può accedere ai tuoi file. Anche se vivi da solo, puoi portare il tuo laptop in un bar o in viaggio, e se viene rubato, chiunque lo abbia preso avrà accesso immediato a tutto ciò che contiene. È più sicuro prendersi un momento per creare una password complessa. Puoi anche utilizzare uno dei migliori gestori di password per aiutarti a crearne uno. Sul mio laptop Windows 11, uso ancora il lettore di impronte digitali per gli accessi rapidi, ma solo come livello aggiuntivo, non l'unica linea di difesa.
3. Revisione delle autorizzazioni delle app
Tendenze digitali
Dopo aver finito con le due opzioni precedenti, controllo per vedere quali app hanno accesso a cose come la mia posizione, il microfono e la fotocamera. Non è raro che le app richiedano più autorizzazioni di quelle necessarie, quindi controllare le autorizzazioni dell'app è sempre una buona idea. Esaminare le autorizzazioni delle app può essere facile da trascurare fino a quando non si scava nelle impostazioni.
Su un nuovo PC Windows 11, vai su Impostazioni > Privacy e sicurezza, quindi scorri verso il basso fino alla sezione “Autorizzazioni app”. Da lì, posso gestire quali app hanno accesso al mio microfono, posizione, fotocamera e altre funzionalità sensibili. Se un'app ha accesso e non riesco a ricordare perché, la spengo. A meno che non si tratti di un'app come Zoom o Maps, raramente c'è una buona ragione per cui un'app ha accesso ai tuoi dati per impostazione predefinita.
Ci vogliono solo pochi minuti, ma questo ti dà un migliore controllo su ciò che le app possono fare in background e aiuta a limitare la raccolta di dati non necessari. È uno di quei cambiamenti che consente al tuo PC di rispettare la tua privacy solo un po ' di più. A volte gli sviluppatori chiedono autorizzazioni nel caso in cui aggiungano una funzionalità all'app che richiede tale autorizzazione. Se l'hai già dato, la tua esperienza utente non verrà interrotta. Un altro motivo potrebbe essere che uno strumento di terze parti su cui si basa l'app ne ha bisogno. In entrambi i casi, vale la pena controllare in modo da non dare via l'accesso senza nemmeno rendersene conto. Una volta ho visto che una calcolatrice richiedeva di conoscere la mia posizione. No, grazie.
4. Disattivazione dei dati di diagnostica ottica
Microsoft
Se si disattivano i dati diagnostici opzionali è una scelta personale. Tuttavia, l'ho spento perché non mi sentivo a mio agio a raccogliere le mie abitudini di navigazione, l'utilizzo delle app e l'attività del dispositivo. Per impostazione predefinita, il PC invia informazioni di base sul sistema a Microsoft. Tuttavia, ti dà anche la possibilità di inviare dati aggiuntivi su come utilizzi le impostazioni di sistema, le app e persino i siti che visiti in Edge. Lo spengo sempre e, se lo fai anche tu, puoi andare su Impostazioni > Privacy e sicurezza> Diagnostica e feedback. Se lo spegni o no è una scelta personale, ma lo farei.
5. Abilita BitLocker (se disponibile)
Tendenze digitali
Se stai usando Windows 11 Pro, una delle cose più intelligenti che puoi fare è attivare BitLocker. È uno strumento di crittografia integrato che protegge l'intera unità, il che significa che se qualcuno ruba il tuo laptop, non può semplicemente rimuovere il disco rigido e collegarlo a un altro PC per visualizzare i tuoi file. Per trovarlo, vai su Impostazioni > Privacy e sicurezza, quindi scorri verso il basso e guarda nella sezione Impostazioni correlate per BitLocker Drive Encryption. Se è disponibile, ma non ancora abilitato, vale la pena attivarlo. Basta essere sicuri di eseguire il backup della chiave di ripristino in un luogo sicuro, dal momento che ne avrete bisogno se mai ottenere bloccato. Anche se perdere il tuo laptop sembra improbabile, ci vuole solo un momento inaspettato. Preferirei passare qualche minuto a configurare la crittografia piuttosto che preoccuparmi che i miei file cadano nelle mani sbagliate.
Mantenere il vostro PC sicuro
TheDigitalWay / Pixabay / Pixabay
La maggior parte degli utenti pensa alla sicurezza solo quando qualcosa va storto. Ma con alcune semplici modifiche durante l'installazione, è possibile evitare un sacco di frustrazione— e potenziali danni —lungo la linea. Questi non sono cambiamenti che solo un ingegnere può gestire; anche qualcuno nuovo in Windows può farli. Non è necessario essere un esperto di sicurezza informatica per prendere il controllo della tua privacy. Che si tratti di esaminare quali app hanno accesso al microfono o di abilitare BitLocker per crittografare i dati, il tempo investito ne vale assolutamente la pena. È facile rimandare queste impostazioni per dopo, ma nella mia esperienza, farlo fin dall'inizio ti fa risparmiare un sacco di problemi e riduce ciò di cui devi preoccuparti a lungo termine.
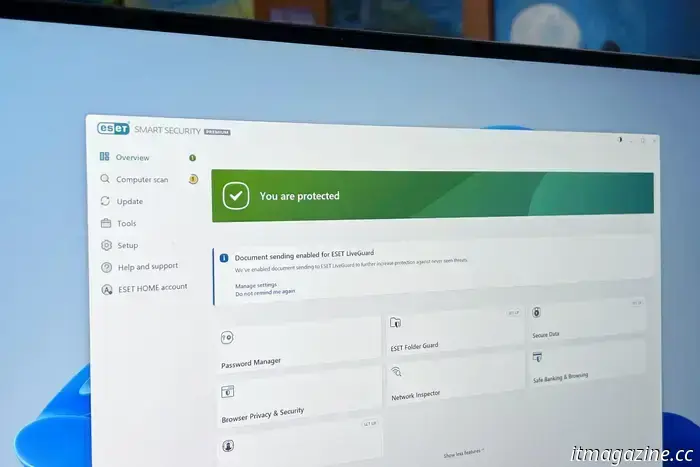
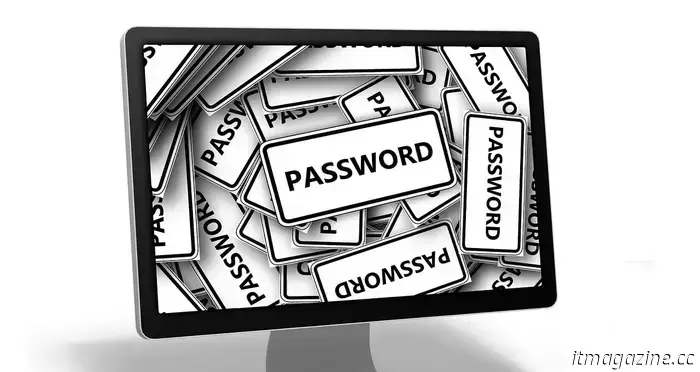
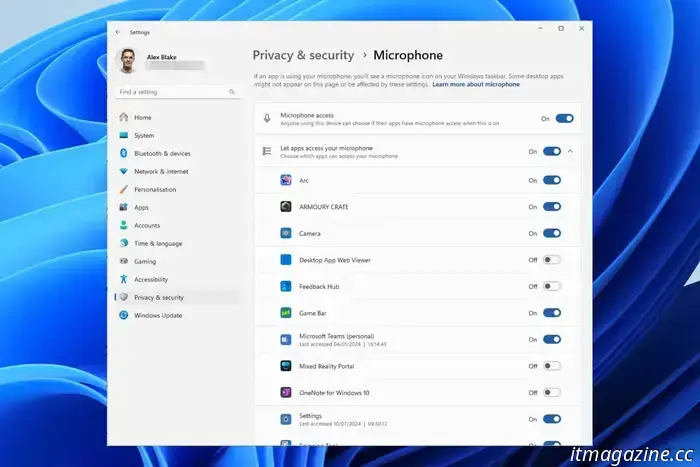

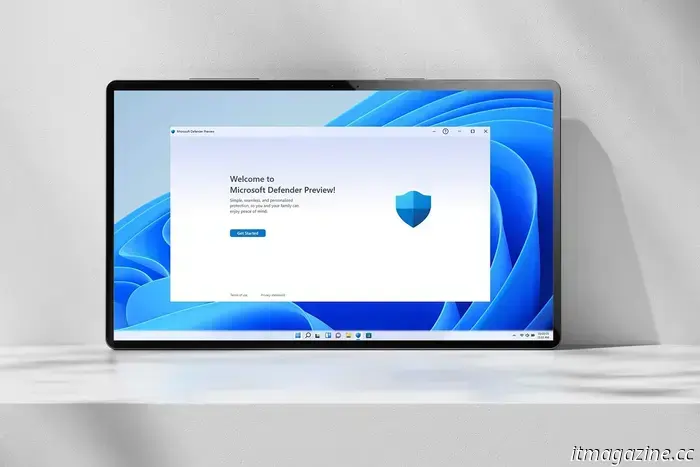

Altri articoli
 L'audio lossless è un grande aggiornamento, ma i cavi fanno schifo
Sempre più cuffie ora offrono audio USB lossless, ma i cavi sembrano un ripensamento.
L'audio lossless è un grande aggiornamento, ma i cavi fanno schifo
Sempre più cuffie ora offrono audio USB lossless, ma i cavi sembrano un ripensamento.
 Google Nest Thermostat cull è un avvertimento per tutti gli utenti di smart home
Google ha annunciato un aggiornamento di fine vita per i suoi termostati di apprendimento Nest di prima e seconda generazione.
Google Nest Thermostat cull è un avvertimento per tutti gli utenti di smart home
Google ha annunciato un aggiornamento di fine vita per i suoi termostati di apprendimento Nest di prima e seconda generazione.
 10 migliori film R-rated in streaming in questo momento
Dal premio Oscar Anora al classico moderno Parasite, questi sono i 10 migliori film R-rated in streaming in questo momento.
10 migliori film R-rated in streaming in questo momento
Dal premio Oscar Anora al classico moderno Parasite, questi sono i 10 migliori film R-rated in streaming in questo momento.
 La rivale cinese Waymo Pony.ai riduce il costo dello stack di guida autonoma del 70%
Pony.ai l'ultima generazione di robotaxis costa dal 20% al 30% in meno rispetto a quelli della rivale statunitense Waymo, l'unità a guida autonoma di Alphabet, ha detto il CEO James Peng.
La rivale cinese Waymo Pony.ai riduce il costo dello stack di guida autonoma del 70%
Pony.ai l'ultima generazione di robotaxis costa dal 20% al 30% in meno rispetto a quelli della rivale statunitense Waymo, l'unità a guida autonoma di Alphabet, ha detto il CEO James Peng.
 5 motivi per cui dovresti guardarti su Netflix
Se non hai ancora raggiunto Joe Goldberg o stai considerando un re-watch, ecco 5 motivi per cui dovresti guardarti su Netflix.
5 motivi per cui dovresti guardarti su Netflix
Se non hai ancora raggiunto Joe Goldberg o stai considerando un re-watch, ecco 5 motivi per cui dovresti guardarti su Netflix.
6 impostazioni di sicurezza che cambio sempre su un nuovo PC Windows
Queste sono le impostazioni di sicurezza di Windows 11 che cambio sempre il prima possibile.
