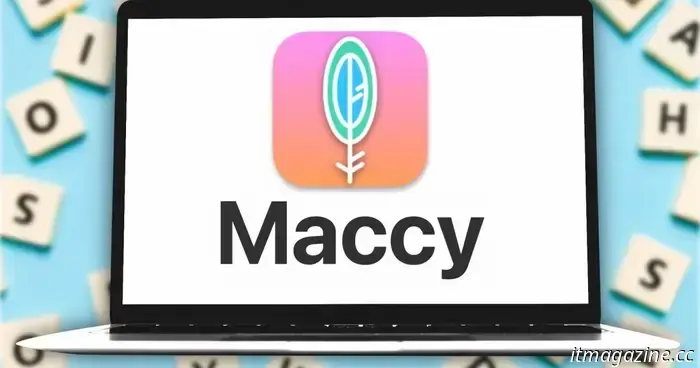
Я использовал бесплатное приложение, чтобы решить свою самую большую проблему с macOS
Недавно я обнаружила, что помогаю своей сестре в исследовательском проекте. Написание научной статьи - это, как известно, трудоемкий процесс, потому что писать ее мучительно скучно, но в то же время вы должны быть скрупулезны в отношении каждого утверждения. Цитаты - важнейший элемент, и в зависимости от выбранной вами темы вам, возможно, придется добавить несколько ссылок в каждую строку.
В моем случае в моем списке цитирования было более 140 ссылок, несколько из которых были открыты на разных вкладках и выводили Chrome на предельные уровни. Однако самой сложной частью были не проблемы с веб-браузером, а рутинная работа по переключению между вкладками, просто чтобы скопировать URL-адрес или информацию о цитировании из каждой исследовательской работы.
Это было испытанием на терпение, потому что в macOS отсутствует что-то столь же фундаментально важное, как встроенный буфер обмена, хотя он и предлагает универсальные возможности буфера обмена. В конце концов я сдался, перевел свой рабочий процесс на Windows и с удовольствием запустил сочетание клавиш Win+V для доступа к встроенному менеджеру буфера обмена.
Вскоре после этого я начал лихорадочно искать достойный буфер обмена для macOS, который не стоил бы больших денег и был бы прост в использовании. Поиск привел меня к Maccy, менеджеру буфера обмена для macOS с открытым исходным кодом, который теперь является моей главной рекомендацией для каждого пользователя Mac.
Почему именно Maccy?
Надим Сарвар (Nadeem Sarwar) / Digital Trends
Мой коллега Алекс Блейк (Alex Blake) - ярый поклонник Paste, довольно мощного менеджера буфера обмена в macOS. Но я все еще скептически относился к тому, чтобы попробовать его, и не потому, что это была покупка за 9,99 долларов. Вместо этого я не был уверен, хочу ли я что-то столь же мощное, как Paste.
Моим предварительным условием было приложение, которое поддерживало бы чистоту и простоту. Просмотрев несколько десятков сообщений на Reddit и форумах, я наткнулся на страницу Maccy на GitHub, проекта с открытым исходным кодом, которым руководит Алекс Родионов. Почему я доверился ему?
Начнем с того, что на GitHub зарегистрировано более миллиона загрузок. У него есть все признаки любимого проекта сообщества. За последние четыре года сообщество разработчиков с открытым исходным кодом внесло более двух тысяч вкладов в проект, чтобы исправить ошибки и усовершенствовать менеджер буфера обмена.
Единственное требование - на вашем компьютере Mac должна быть установлена macOS Sonoma или более поздняя сборка. Вы можете бесплатно загрузить приложение непосредственно из хранилища приложений, воспользоваться услугой Homebrew, приобрести его на специальном веб-сайте или установить в Mac App Store. В репозитории приложений Apple за приложение взимается плата в размере 9,99 долларов, но я рекомендую установить его непосредственно с веб-сайта и приобрести за полцены.
Как работает Maccy?
Надим Сарвар / Digital Trends
Настройка Maccy - довольно простой процесс. Если вы загружаете приложение напрямую (а не через App Store), вам необходимо предоставить доверенное разрешение на его установку. После установки оно сохраняется в виде специального ярлыка в правой половине строки меню вверху.
Каждый раз, когда вы нажимаете сочетание клавиш Command + C, выбранное содержимое сохраняется в буфере обмена. По умолчанию буфер обмена можно открыть с помощью сочетания клавиш Command + Shift + C (⌘+⇧+C), но вы можете настроить его по своему вкусу.
Что касается моего рабочего процесса, я обнаружил, что он совпадает с идентичным сочетанием клавиш Google Docs для проверки количества слов, поэтому я настроил свой буфер обмена Maccy на аналогичную комбинацию клавиш Control + Shift + C.
Если вы не используете Docs и выполняете работу на какой-либо другой платформе, вам также не придется создавать какие-либо пользовательские ярлыки. Вам нужно только запомнить комбинацию ⌘+⇧+C. Это оно. Вам не нужно больше учиться, и вы можете приступать к работе.
Надим Сарвар / Digital Trends
Конечно, как истинный опытный пользователь, вы можете ознакомиться с руководством пользователя и воспользоваться несколькими другими советами, которые ускорят ваш рабочий процесс. Но что касается основной работы по вызову буфера обмена и извлечению нужной записи, Maccy выполнит ее в самом простом виде.
Если вы предпочитаете старый добрый способ щелчка курсором, просто нажмите на значок листа в строке меню, и откроется буфер обмена Maccy. Девять самых последних элементов в вашем буфере обмена отображаются в раскрывающемся списке с цифровыми сочетаниями клавиш, за которыми следуют другие элементы, расположенные в хронологическом порядке.
Все, что вам нужно сделать, это щелкнуть по скопированному элементу и добавить его командой "Вставить" (или сочетанием клавиш) в нужное место. Вы можете полностью отказаться от выбора маршрута щелчка и просто использовать формат, подобный Command + Number (например, ⌘+4), для любого элемента буфера обмена в списке.
Незначительные, но значимые удобства
При наведении указателя мыши на любую запись в списке буфера обмена Maccy вы можете увидеть источник, из которого она была взята, сколько раз она уже копировалась и когда она использовалась в последний (и первый) раз.
Надим Сарвар / Digital Trends
Что самое интересное в Maccy? Встроенное поле поиска вверху. В дополнение к этому, приложение позволяет вам задавать поведение функции поиска. Хотите выполнять поиск только по точно совпадающему слову или предоставить ему гибкость для поиска в целом совпадающих элементов? Вы можете сделать и то, и другое.
Maccy позволяет вам выбирать один из четырех типов функций поиска в буфере обмена в зависимости от ваших потребностей. Вы даже можете настроить режим вставки. По умолчанию, когда вы нажимаете клавишу Enter на любом элементе в списке буферов обмена, он вставляется в буфер обмена macOS.
Затем вам нужно ввести команду "Вставить" в нужное место, где в данный момент находится курсор. Однако вы можете пропустить этот промежуточный шаг и непосредственно вставить выбранный контент, включив функцию “Автоматическая вставка” на панели настроек Maccy.
Теперь предположим, что список скопированных элементов становится слишком длинным, и все, что вам нужно, - это около дюжины элементов, которыми можно быстро воспользоваться. Вы можете либо удалить ненужные элементы и оставить девять первых доступных для быстрого ввода, либо закрепить вверху то, что вам больше всего нужно.
Надим Сарвар / Digital Trends
Сейчас, как и любой здравомыслящий человек, я предпочитаю копировать элементы из своих справочных источников без какого-либо форматирования, чтобы скопированный элемент органично вписывался в текстовый документ, над которым я сейчас работаю. Maccy отлично подойдет вам, если вам нравится копировать стиль форматирования.
Если вы привыкли к сочетанию клавиш с тремя клавишами для прямого копирования текстовых элементов без форматирования, вы можете заметить некоторые совпадения с выбранным вами документооборотом. В моем случае сочетания клавиш Command + Shift + C и Command + Shift + V приводят к нежелательной ситуации.
К счастью, Maccy также предлагает прямую настройку, которую вы можете включить, чтобы включить вставку содержимого без форматирования для каждого элемента в вашем буфере обмена. Это прекрасный вздох облегчения. Maccy также предлагает гибкую возможность массовой очистки данных и / или временного отключения сохранений в буфере обмена Maccy, чтобы избежать ненужного переполнения.
Просто необходимая доза гибкости
Надим Сарвар / Digital Trends
Что касается конфиденциальности, вы можете настроить Maccy так, чтобы он удалял все скопированное содержимое при каждом выходе из приложения. При этом вы также можете стереть исходный каталог, когда закончите, с помощью инструмента "Буфер обмена".
Сделав еще один шаг вперед, вы можете создавать исключения для копирования и сохранения элементов из определенных приложений в буфере обмена Maccy. Например, если вы копируете учетные данные из предустановленного приложения "Пароли" или любого другого приложения, в котором хранятся конфиденциальные материалы, вы можете добавить их в список исключений несколькими щелчками мыши.
Maccy может сохранять текст, изображения и файлы на клавиатуре. Вы также можете настроить эту функцию, позволив сохранять только определенный тип содержимого, чтобы избежать хаоса и потери ценных системных ресурсов. Вы также можете управлять количеством элементов, которые могут быть сохранены в буфер обмена, хотя по умолчанию оно равно 200 записям.
Надим Сарвар (Nadeem Sarwar) / Digital Trends
Что мне больше всего нравится в Maccy, так это понятный подход к приложению. Оно позволяет избежать излишней техничности, но в то же время не совсем простое. Если вы ищете быструю и легкую утилиту, способную выполнять ваши функции буфера обмена на компьютере Mac, Maccy - это то приложение, которое я могу порекомендовать без каких-либо функциональных оговорок.
Тот факт, что приложение работает с открытым исходным кодом и имеет процветающее сообщество разработчиков, является лишь дополнительной гарантией того, что в будущем оно будет постоянно совершенствоваться. Вы можете скачать его, не стесняя свой кошелек, или просто запустить самодельную сборку с собственным набором настроек.
Как говорится, лучшее из обоих миров!
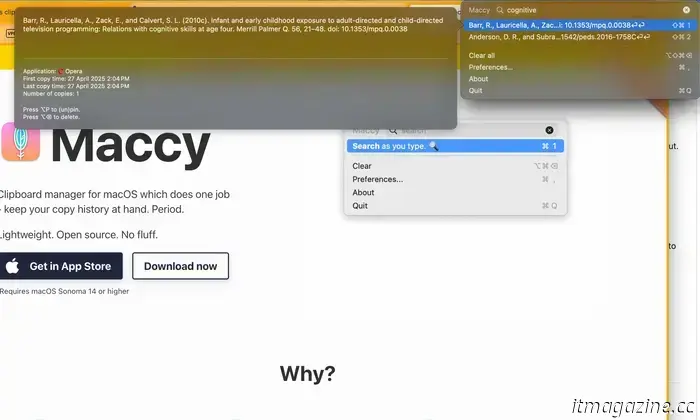
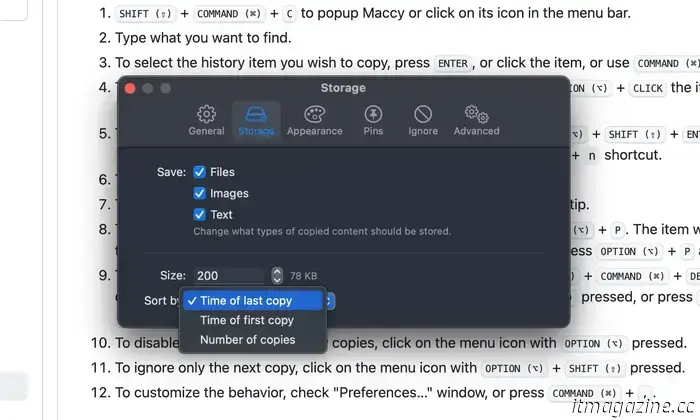
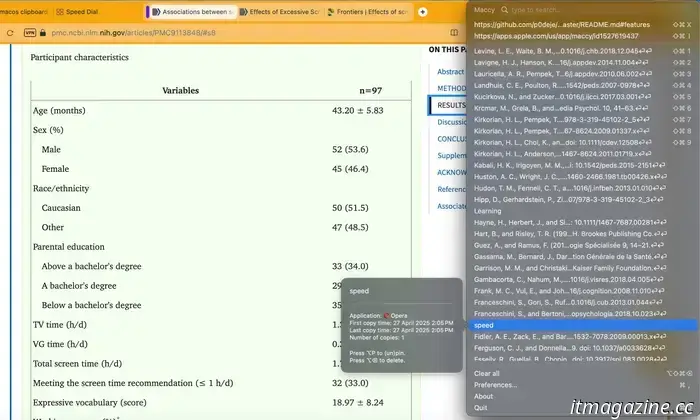
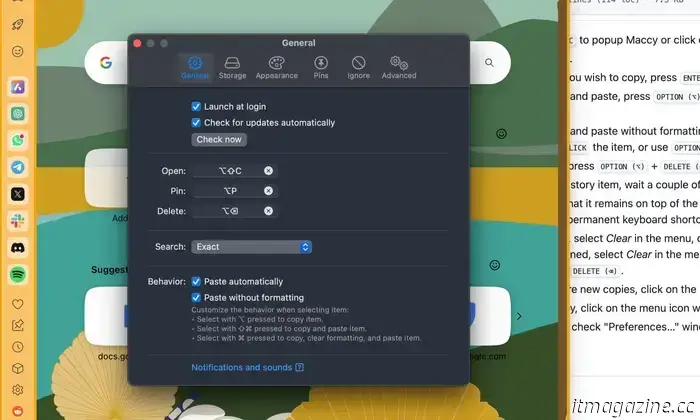
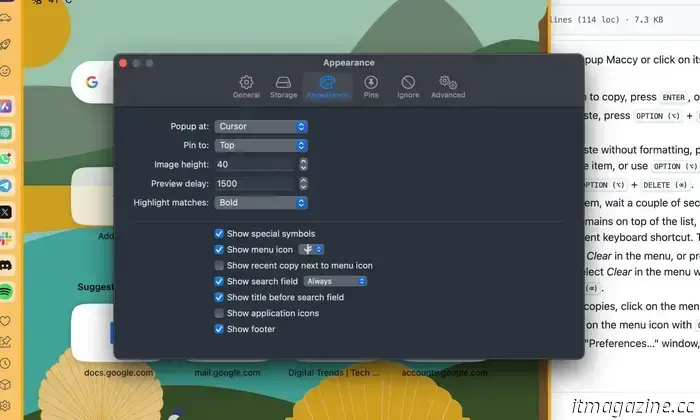
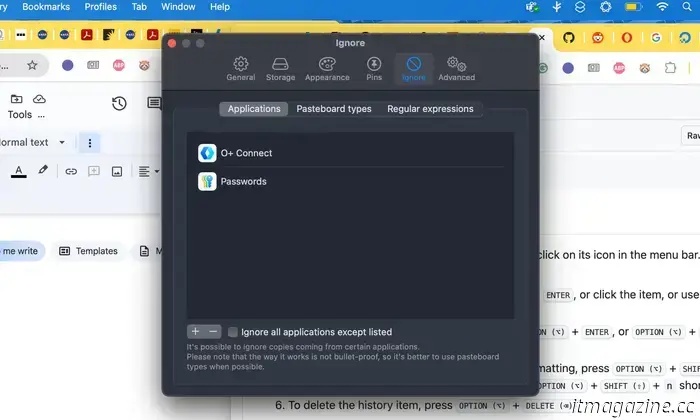
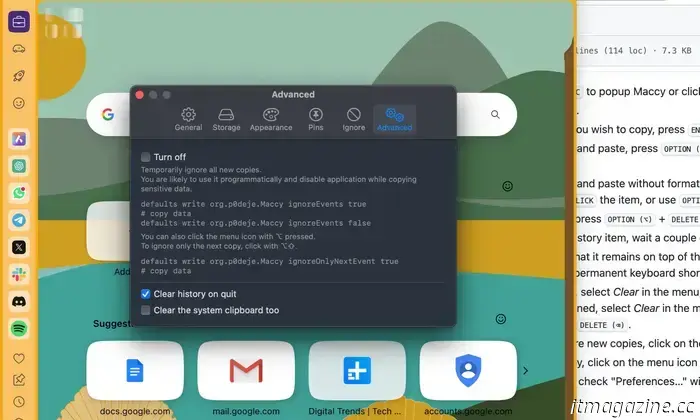
Другие статьи
 10 лучших фильмов с рейтингом R, которые транслируются прямо сейчас
От "Аноры", удостоенной премии "Оскар", до современного классического "Паразита" - вот 10 лучших фильмов с рейтингом R, которые транслируются прямо сейчас.
10 лучших фильмов с рейтингом R, которые транслируются прямо сейчас
От "Аноры", удостоенной премии "Оскар", до современного классического "Паразита" - вот 10 лучших фильмов с рейтингом R, которые транслируются прямо сейчас.
 Я потратил 3000 долларов на ПК только для того, чтобы поиграть в игру стоимостью 20 долларов. Я ни о чем не жалею
Я энтузиаст создания ПК, но даже при всем моем опыте и знаниях я все равно стал жертвой того, что потратил "чуть больше". На самом деле мне это было не нужно.
Я потратил 3000 долларов на ПК только для того, чтобы поиграть в игру стоимостью 20 долларов. Я ни о чем не жалею
Я энтузиаст создания ПК, но даже при всем моем опыте и знаниях я все равно стал жертвой того, что потратил "чуть больше". На самом деле мне это было не нужно.
 Ответ Huawei на Moto Razr Ultra 2025 заставляет меня задуматься, кто же прав
Должны ли флип-телефоны быть смартфонами меньшего размера или планшетами меньшего размера? Я потратил время на изучение Huawei Pura X и Razr Ultra 2025, чтобы ответить именно на этот вопрос
Ответ Huawei на Moto Razr Ultra 2025 заставляет меня задуматься, кто же прав
Должны ли флип-телефоны быть смартфонами меньшего размера или планшетами меньшего размера? Я потратил время на изучение Huawei Pura X и Razr Ultra 2025, чтобы ответить именно на этот вопрос
 Почему RTX 5060 Ti может оказаться именно тем графическим процессором, которого так долго ждал ваш SFF
RTX 5060 Ti оказался подходящим вариантом для сборок SFF
Почему RTX 5060 Ti может оказаться именно тем графическим процессором, которого так долго ждал ваш SFF
RTX 5060 Ti оказался подходящим вариантом для сборок SFF
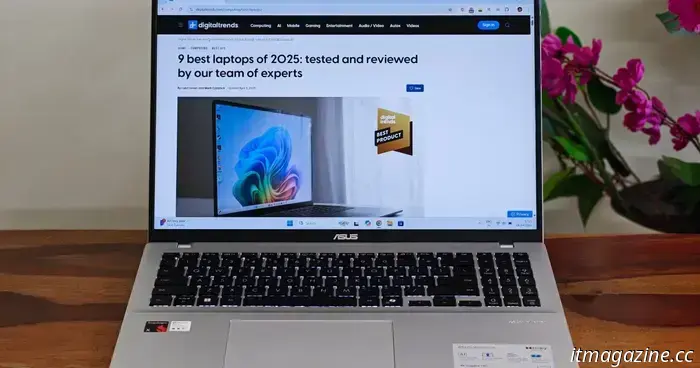 Обзор Asus Vivobook 16: на голову выше большинства бюджетных ноутбуков
Asus Vivobook 16, работающий на процессоре Snapdragon X, сочетает в себе хорошее соотношение цены и практичности при минимальном использовании премиальных функций.
Обзор Asus Vivobook 16: на голову выше большинства бюджетных ноутбуков
Asus Vivobook 16, работающий на процессоре Snapdragon X, сочетает в себе хорошее соотношение цены и практичности при минимальном использовании премиальных функций.
 Умные очки Meta с дисплеем и искусственным интеллектом могут испортить праздник Apple в 2025 году
Умные очки с искусственным интеллектом следующего поколения от Meta могут быть оснащены дисплеем и работать на базе Android. Ожидается, что они поступят в продажу в октябре, как раз в сезон iPhone.
Умные очки Meta с дисплеем и искусственным интеллектом могут испортить праздник Apple в 2025 году
Умные очки с искусственным интеллектом следующего поколения от Meta могут быть оснащены дисплеем и работать на базе Android. Ожидается, что они поступят в продажу в октябре, как раз в сезон iPhone.
Я использовал бесплатное приложение, чтобы решить свою самую большую проблему с macOS
Apple не встроила системный буфер обмена в macOS. Maccy прекрасно восполняет этот пробел, оставаясь при этом открытым и абсолютно бесплатным, если вы этого хотите.
