
Samsung's One UI 7 is great, but adjusting this particular setting enhances its performance.
The first time I used a Samsung phone with One UI 7, I thought I had stopped receiving notifications. I often check the lock screen to see if there are any updates, and after a while of not seeing anything, I suspected something was off. However, it was functioning properly; my confusion stemmed from Samsung altering a key default notification setting. Now, after using several phones with One UI 7, it’s a setting I immediately adjust during setup, and if you depend on the lock screen for information, it’s one you should be aware of too.
What is the setting?
Samsung has slightly modified how notification indicators are presented on the lock screen in One UI 7. In the past, icons were located beneath the clock in the center of the lock screen, making it easy to notice new notifications, along with cards offering more details. In One UI 7, the notification icons are now positioned in the top right corner of the lock screen, which makes them smaller and less noticeable, especially if you are used to looking for them in the center.
By default, no additional notification information is displayed on the screen either. It took me a moment to realize what had changed about the lock screen, but once I noticed the new icons in the corner, I quickly tried to alter the notification display back to something more functional. Fortunately, Samsung allows you to customize how the lock screen looks, so its unusual design choice isn’t permanent.
To rectify this, you need to go to Settings, Notifications, and then Lock Screen Notifications. Here, you have three options — Dot, Icons, and Cards — with Icons being the default selection. If you want quick access to notifications on the lock screen, choose Cards. This option returns the notification icons beneath the clock, and when you press the power button to light up the screen, cards with information will appear.
Best of all, these cards can be expanded to reveal more details, and most offer some degree of interaction as well. It’s surprising that Samsung made the least useful notification mode the default, but it's great to see that there’s plenty of customization available once you understand why the lock screen seems so empty at first.
Additional changes in One UI 7
The alteration in notification settings has been added to an ongoing list of changes I implement each time I set up a Samsung phone, though most of them aren’t exclusive to One UI 7. They are Samsung defaults that have been around for years but don’t suit my preferences, hindering the phone from working ideally for me.
In no particular order, I ensure the always-on display is set to Scheduled (Settings, Lock Screen and AOD, Always-on Display) instead of the default tap-to-show option. This is a prime example of a useful feature being somewhat limited by default, presumably to help extend battery life. I also change the default browser from Samsung's app to Chrome, and replace the Samsung keyboard with Google's Gboard, as they align better with my general usage across different devices.
I always modify the default Samsung ringtone and notification sound as well. Although there is nothing wrong with either, I prefer my phone's ringtone to be distinct from the many other Samsung phones, where users rarely change the tone. I adjust the home screen grid from 4×4 to 5×6 (long press the home screen, select Settings, then Home Screen Grid), and arrange the app drawer alphabetically (open the app drawer, tap the menu button in the search bar, then Sort) to have one long list rather than multiple pages.
Wi-Fi Calling is essential but not enabled by default, so I must remember to activate it in the Quick Settings menu. I appreciate that Samsung makes the button for Wi-Fi Calling easy to find, a feature that many other manufacturers overlook. Additionally, Samsung still defaults to Android buttons for navigation, so I need to switch it to swipe gestures in Settings, Display, Navigation Bar.
Devices running One UI 7
Recently, I have been using One UI 7 on the Samsung Galaxy S25 Edge, but I needed to adjust the notification settings on the Galaxy S24 Ultra after updating to One UI 7, along with the Galaxy S25 Ultra, Galaxy S25 Plus, and Galaxy A56. If you’ve purchased one of these phones or are waiting for the One UI 7 update on an older model, keep these changes in mind during setup.
After completing these adjustments, my Samsung phone is ready for daily use, and One UI 7 becomes a very user-friendly, fast, and reliable operating system. However, I’m still trying to adjust to the peculiar choice of placing the Search icon at the top of the Settings screen, only for the search bar to appear in the middle of the screen above the keyboard once tapped. But as these setting modifications illustrate, Samsung likes to keep us on our toes with its design decisions.


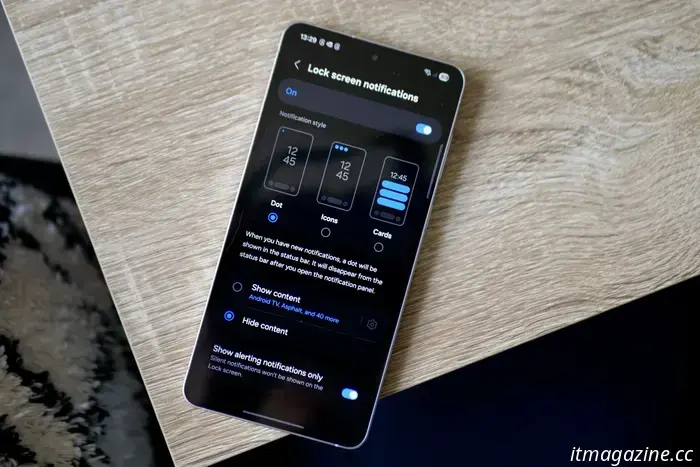
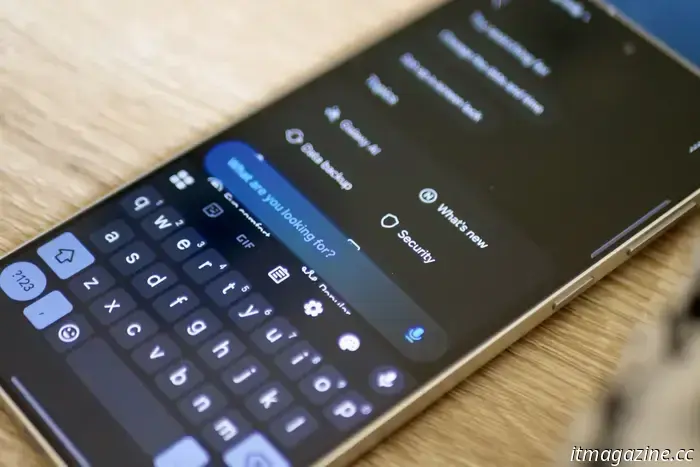
Other articles
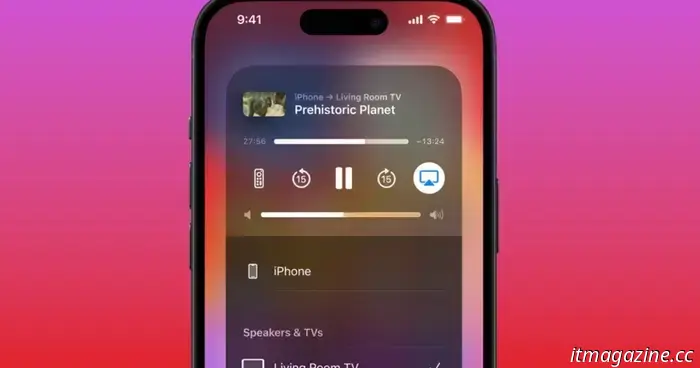 Ways to protect your Apple devices from AirPlay attacks
A recent analysis of AirPlay security has revealed that Apple's ecosystem is not invulnerable. Security experts share advice on how you can prevent becoming the next target.
Ways to protect your Apple devices from AirPlay attacks
A recent analysis of AirPlay security has revealed that Apple's ecosystem is not invulnerable. Security experts share advice on how you can prevent becoming the next target.
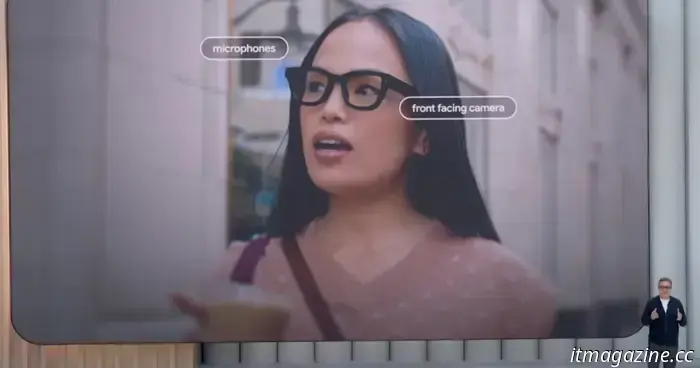 Google is aiming to acquire your upcoming pair of high-end sunglasses.
During Google I/O 2025, Google clearly expressed its desire to take the lead in the luxury smart eyewear market. Here's the significance of that for you.
Google is aiming to acquire your upcoming pair of high-end sunglasses.
During Google I/O 2025, Google clearly expressed its desire to take the lead in the luxury smart eyewear market. Here's the significance of that for you.
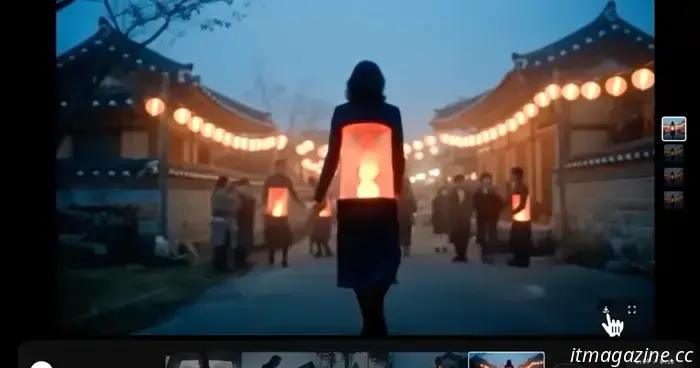 Google's latest Flow tool introduces AI capabilities to video production.
Google I/O 2025 This article is part of our comprehensive coverage of Google I/O Updated less than 8 hours ago Google's most recent I/O event, held on Tuesday, highlighted a remarkable growth of AI throughout its expanding lineup of products, introducing new generative tools such as Imagen 4 for images, Veo 3 for video, and Flow […]
Google's latest Flow tool introduces AI capabilities to video production.
Google I/O 2025 This article is part of our comprehensive coverage of Google I/O Updated less than 8 hours ago Google's most recent I/O event, held on Tuesday, highlighted a remarkable growth of AI throughout its expanding lineup of products, introducing new generative tools such as Imagen 4 for images, Veo 3 for video, and Flow […]
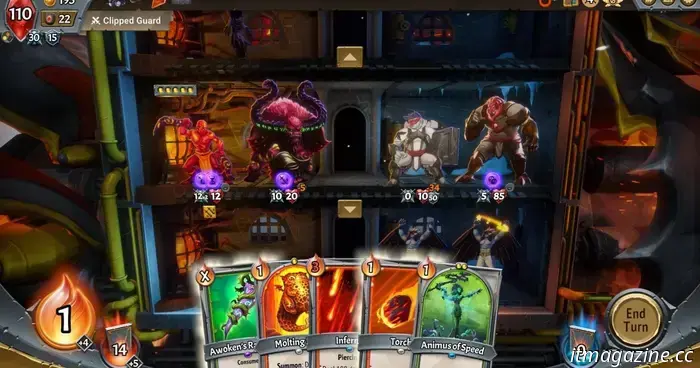 Monster Train 2 stays true to its roots with a solid, yet challenging sequel.
Monster Train 2 doesn't significantly set itself apart from the original, but it does introduce some new challenges.
Monster Train 2 stays true to its roots with a solid, yet challenging sequel.
Monster Train 2 doesn't significantly set itself apart from the original, but it does introduce some new challenges.
 Get a $300 discount when you purchase the 86-inch LG QNED80 today.
The LG 86-inch QNED80 is discounted this week to $1,000, reflecting a $300 reduction from its regular price of $1,300.
Get a $300 discount when you purchase the 86-inch LG QNED80 today.
The LG 86-inch QNED80 is discounted this week to $1,000, reflecting a $300 reduction from its regular price of $1,300.
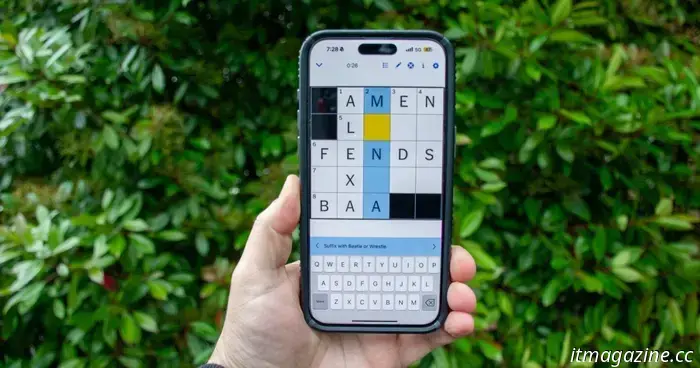 NYT Mini Crossword today: answers for the puzzle dated Wednesday, May 21.
NYT Mini Crossword today: answers for the puzzle dated Wednesday, May 21.
Samsung's One UI 7 is great, but adjusting this particular setting enhances its performance.
I implement an important adjustment to the notification display in One UI 7, which significantly enhances the software experience.
